Teamviewer Computer Not Showing Up
Sometimes the captcha graphic image not showing up when you try to commit your comment or log in a website, it may cause by network latency or refresh speed. In this case, you can press F5 to refresh the webpage or open this site in another browser. What's worse is that all the websites cannot display the captcha graphic image. As for this issue, it is caused by several reasons, so follow the details below to troubleshoot.
On my PC at home, I have Teamviewer installed. On the same PC, i use Hyper-V, which has a couple of guests setup and running. I have come to work this morning, connected to my PC at home using Teamviewer and all is fine. However, when i open up Hyper-V on the PC at home, and try to connect to one of the guests, all i see is a black screen. The company admits that in some cases TeamViewer may incorrectly detect commercial use and restrict connectivity even though the user has not violated the license terms. Then the form commercial use should be used and the constellation of the TeamViewer use including the TeamViewer ID should be communicated.

Workaround 1: Fix 'Captcha image not working' through Control Panel
See for yourself why millions of people around the world love using TeamViewer for remote access and remote control – download TeamViewer free for personal use. Download TeamViewer Free Try before you buy – experience the full power of TeamViewer for your business and unlock all the commercial features with a free 14-day trial (no credit.
Step 1: Clear cookies in your browser. You can click the following links to see detail tutorials.
For Chrome: How to clear cookies in Google Chrome
Teamviewer not showing up in list of computers Teamviewer freshly installed on a Windows and Linux system, but when trying to connect to the Windows system, it's not showing up in the list of computers. I also notice that neither is the Linux system. Tried blowing away the Windows installation and starting fresh. The TeamViewer service is not started. Open Task Manager and make sure all TeamViewer tasks are ended. Click Start - right click on Computer, and click Manage - Double click on Services and Applications and then click on Services.
For another browser: How to erase cookies in your web browser
Step 2: If you use a third-party browser, you might not have the same menu. Most of the third-party browsers all use Internet Explorer Kernel so you can make a setting in Control Panel. Then navigate to Network and InternetInternet Options.
Note: For Windows 7, you can click on Start menu and select Control Panel. For Windows 8, 8.1 or 10, you can input Control Panel in the Cortana Search Bar and press Enter.
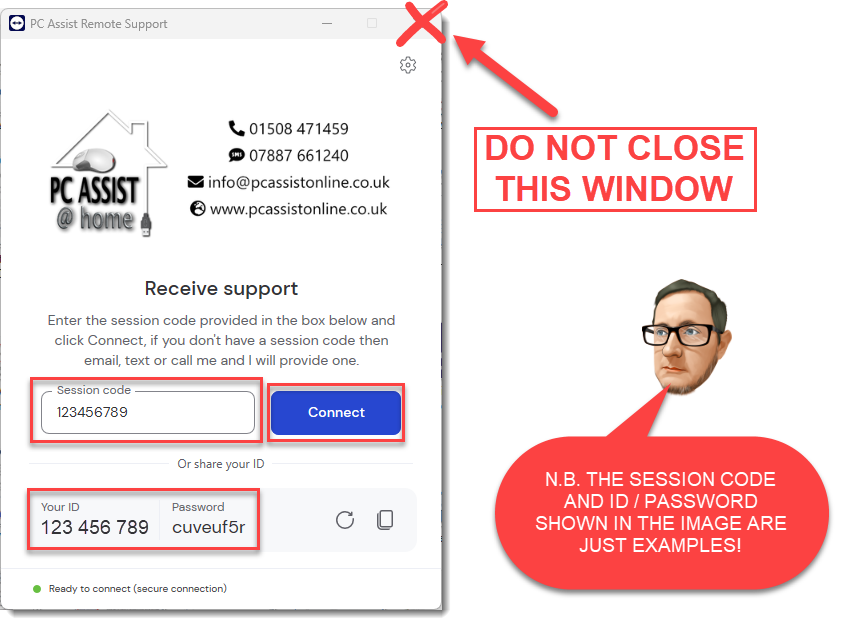
Step 3: In the Internet Properties window, click on General tab. Click on Delete button then check on all items in the pop-up window and Delete again. Waite for a while, when the cleaning is finished, you can reload the website. Check the captcha graphic image shown to you. If not, continue.
Step 4: Go back to Internet Properties window, now switch to Privacy tab and click on Settings button.
Step 5: In Pop-up Blocker Settings window, select Medium: Block most automatic pop-ups under the Blocking level section.
Step 6: Click on Advanced tab, scroll down and check the box of Show pictures. Alternatively, click on Restore advanced settings can achieve the same effect.
Workaround 2: Enable captcha to show by reinstalling Flash Player
Your captcha graphic image may show you a red cross if the Flash Player hasn't been installed or in low version because some of the websites using flash format to show captcha graphic image. Under this situation, locate the Flash Player official website, download and install the latest version application. If you are failed in updating, try to uninstall the old version before reinstalling the new version.
Workaround 3: Repair 'Captcha graphic image not showing' through Registry
Once the above workarounds fall flat, this might be the automatic refresh of the system is missing.
Step 1: Use the Windows + R key combination to open Run dialog box. Input 'regedit' and press Enter.
Step 2: Locate the following folders and open one by one:
HKEY_LOCAL_MACHINESOFTWAREMicrosoftInternet ExplorerSecurity
Step 3: See if there exiting a key named BlockXBM or not. If not, right-click to create NewDWORD. Double-click and rename as BlockXBM set the Value data to 0.
Workaround 4: Register related dynamic chains to make captcha show up
Step 1: Press Windows + R key on the keyboard, type 'regsvr32 pngfilt.dll' and hit Enter. Wait for a while it will register successfully.
Step 2: If the warming prompt shows you that the module 'pngfilt.dll' was loaded but the entry-point DIIRegisterServer was not found, this file may have been damaged. You can go to another PC and navigate to WindowsSystem 32 > pngfilt.dll, copy it and paste to the same place in your computer. However, the system might stop the process, you can press Ctrl + Alt + Del to open the Task Manager and close all related procedure. Then go back to Step 1.
Workaround 5: Allow the popups while captcha not showing
If you use the third-party browser, the captcha graphic image might have been blocked by popups blocker. Therefore, you need to enable popups blocker in your browser. You can refer to this article for the full tutorial on how to block or allow pop-ups in your browser.
Related Articles:
The Remote Desktop Protocol or RDP is a key feature in Windows 10 Pro. With that enabled, you can connect to computers on the network, either to troubleshoot issues or to work from that computer/server.
But it can stop functioning abruptly at times and leave users like us in a fix. So, if you are facing connection issues with Windows Remote Desktop, here are a few solutions that might work in your favor.
As usual, we’ll be moving from the easy solution to the slightly complicated ones. Let’s get started.
Also on Guiding Tech
5 Best Alternatives to Windows 10 Photos App
Read More1. Is Your Remote Desktop Enabled
I know, you must have already checked that when you got the error. However, for those of you who haven’t yet checked, here’s how you can check.
Type remote settings in the Start Menu. That will display an Allow remote access to your computer card on your PC. Click on it to open the System Properties.
Here, check the ‘Allow Remote Assistant ...’ checkbox under Remote Assistance. At the same time, you’d want to tick off the checkbox under ‘Allow remote connections ..’ to allow connections to your system.
Once done, hit the OK button to save your settings.
2. Check Firewall Settings
Next, check if Remote Desktop is enabled in the Windows Defender Firewall. To do so, type firewall in the Start menu.
Now, select the Windows Defender Firewall option and tap on the ‘Allow an app or feature’ option on the right panel.
That will show you all the apps and features currently on your system. All you have to do is tap on the Change Settings button to activate the panel below.
Scroll down and see if the check for Remote Desktop is enabled. If not, check the box beside it.
3. Check the Windows Registry
The Windows Registry is a good place to check if all the keys and values related to Remote desktop have their values set accordingly.
However, proceed with caution with the Windows Registry contains since it contains all the configurations used by your Windows PC. So you may want to take a backup of the registry values before you make any changes.

To open the Registry, type regedit on the Start menu and the Registry tool will show up almost immediately. Tap on it and click OK on the confirmation pop-up.
Next, navigate to the path below:
Now, right-click inside Terminal Server Client and select New > DWORD. Add UseURCP and enter the Value as 0.
Restart your PC for the changes to take effect.
Also on Guiding Tech
How to Update Windows 10 Offline Easily
Read More4. Is It a DNS Issue?
Is your remote desktop connection switching on and off and redefining the term intermittent? If yes, it’s time to take a peek at the DNS server to which the computer or the host is configured.
By default, a simple nslookup command in the Command Prompt will give you the DNS server and IP address that your system is currently using.
In our case, we’ll tweak it to see to rule out the case of two different DNS records. To do so, open Command Prompt and enter the following command:
Of course, you can use any website. If you’re getting the same results, you can safely say that everything is in order. But if not, you may want to ask your internet provider to solve this issue.
5. Check the RDP Services’ Status
Also, have you taken a peek at the status of all the services related to the Remote Desktop client?
Add Computer Teamviewer
Start by typing services.msc on the Start menu which will open the Windows Services.
Scroll down the list until you see the services related to Remote Desktop. Here, you just have to make sure that none of the services have the Status or Startup Type as Disabled.
To make any changes, right-click on any of the services, and all the options will be there for you to see.
6. IPv4 or IPv6?
Last but not least, check the default protocol of your network adapter. Usually, Windows PC prefers IPv6 over the older version. However, at times, this may cause the RDP client to stop working. Thankfully, the fix is pretty easy.
All you have to do is head over to the Network and Internet settings. Once inside, navigate to Ethernet, and you’ll see the option for Change Adapter options on the right panel.
Select it and right-click on an adapter of your choice. Now, select Properties. Here, you’ll see a long checklist. All you need to do is look for the Internet Protocol Version 6 (TCP/IPv6) option and once you locate it, uncheck and save the settings.
Restart your PC for the changes to take effect.
Did You Know: IPv6 has been undergoing development since the mid-1990s.Also on Guiding Tech
#windows 10
Click here to see our windows 10 articles pageAll Set for Remote Connectivity?
Hopefully, the above solutions should work well for you. But if not, you can try your hand at some third-party tools like Chrome Remote Desktop or Team Viewer. The free version of Team viewer lets you connect to other systems, share files and audio clips, among other features.
Get Team ViewerThe only catch is that the system on the other end should also have the Team Viewer software installed.
Next up: Do you know everything about Windows 10? Get the most out of your system via the Windows 10 tips and tricks below.
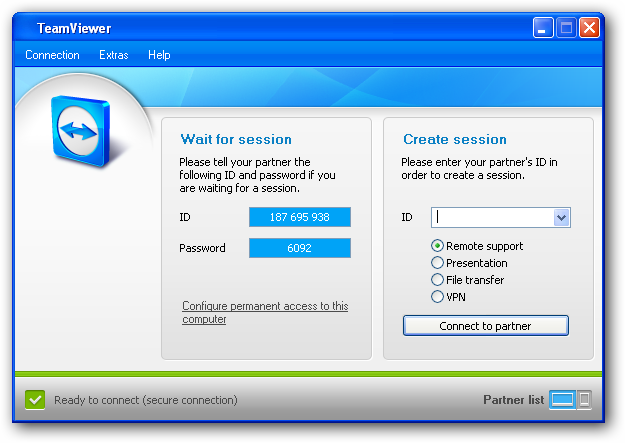
The above article may contain affiliate links which help support Guiding Tech. However, it does not affect our editorial integrity. The content remains unbiased and authentic.Read Next19 Best Windows 10 Tips and Tricks You Should KnowAlso See#remote access #remote desktop
How To Connect With Teamviewer
Did You Know
You can pin the Recycle Bin on the Start menu in Windows 10.
More in Windows
Teamviewer Computer Not Showing Up Synonym
3 Best Fixes for Android MicroSD Card Not Showing up on PC
